
Set up the page range on which the OCR function is to be applied. Step 3: Perform OCR and Select the Output Format as Excel Otherwise, you can tap on the "Detect Optimal Resolution" button to automatically detect the required image resolution. In the "Document Language," select any of the 38 languages that you can find in the drop-down menu.Īfter selecting the language, you can proceed to the "Image Resolution" section, where you can set up a value according to the available options in the menu. Step 2: Set Language and Resolution Parameters For defining the advanced layout options, choose the "Gear" icon and checkmark the options that you wish to set up for the OCR tool. Open the scanned PDF document in UPDF and direct yourselves to the "Recognize Text using OCR" feature on the right panel. Step 1: Access the OCR Tool and Provide Layout Properties Follow these steps to convert scanned PDF to Excel on Mac with OCR. The Optical Character Recognition or OCR in the tool enables easy conversion of image-based or scanned PDF into all other editable formats including Excel. How to Convert Scanned PDF to Excel on Mac Video Guide on How to Convert PDF to Excel on Mac
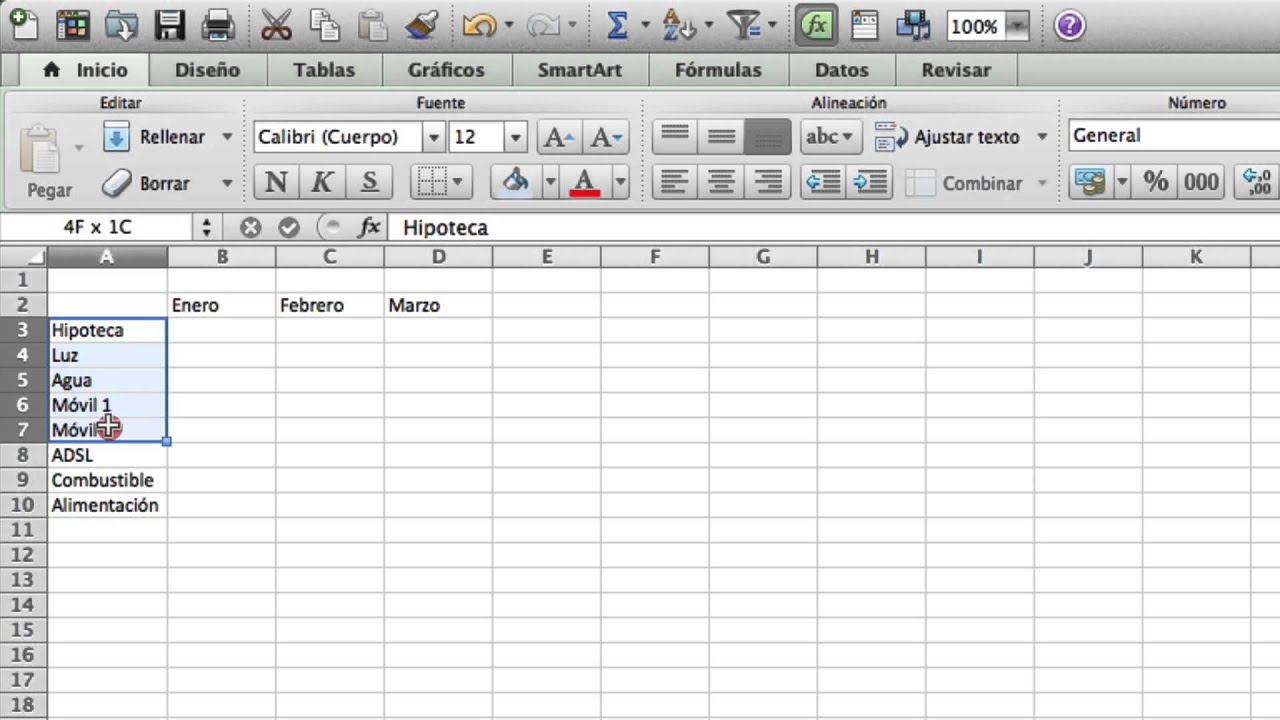
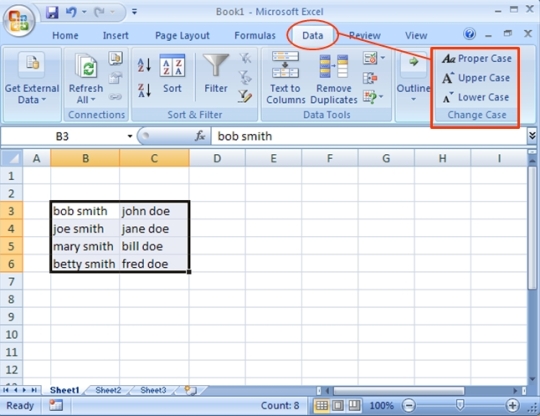
Your Excel will be similar to the original PDF. Accurate conversion: With this converter, you enjoy high-level accuracy when converting documents.
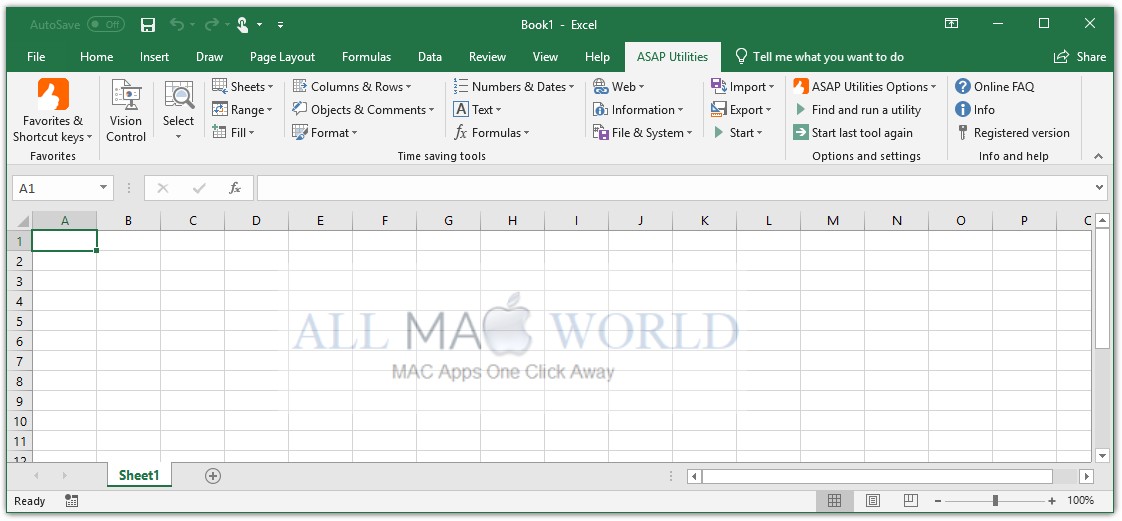
This feature supports thirty-eight languages, making UPDF more universal. The tool also features an OCR feature that makes it possible to convert scanned PDFs into editable formats. The tool is robust and versatile enough to edit and convert PDF documents to other editable formats such as text, PowerPoint, XML, HTML, CSV, images, or Word. UPDF for Mac is the best PDF to Excel converter on Mac.


 0 kommentar(er)
0 kommentar(er)
